Das Programm Virtual Moon Atlas
Zu unserem Erdtrabanten gibt es nur wenig Programme. Das Freewareprogramm Virtual Moon Atlas ist das beste, was ich bis jetzt kenne! Mit Hilfe einer kleinen Zusatzdatei läßt sich das Programm auch auf Deutsch übersetzen. Allerdings gibt es die Hilfe nur in Englisch. Daher habe ich zur Benutzung diese kleine Anleitung erstellt.
Diese Anleitung gilt allerdings für die Pro-Version. Die anderen Versionen (Light, Expert) sind vom Aussehen und der Bedienung zwar fast mit dieser identisch, doch fehlen dort einige Funktionen. Ich kann die Pro-Version nur empfehlen, auch wenn der Download der über 400 Megabyte etwas dauern sollte.
Download unter: http://ap-i.net/avl/en/start
Das Programm gliedert sich in die Menüleiste (oben), das Mondfenster (links), das Informationsfenster (rechts) und die Statusleiste (unten). Oberhalb des Informationsfensters befinden sich sechs Reiter.
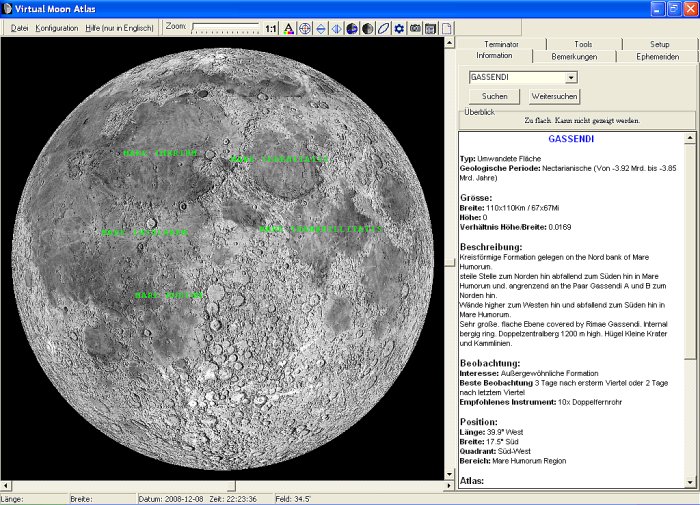
Die Menüleiste
Ganz oben befindet sich die Menüleiste mit dem Menü und einer Reihe von Buttons:
 Ganz links befindet sich der Menüpunkt "Datei".
Ganz links befindet sich der Menüpunkt "Datei".
Mit "Datenbank" wird die im Programm integrierte Datenbank der Mondformationen angezeigt.
Mit "Schnappschuss" wird die aktuelle Monddarstellung in einem neuen Fenster geöffnet.
Mit "Speichern unter" kann die aktuelle Monddarstellung als Bilddatei wahlweise im JPEG- oder BMP-Format gespeichert werden.
Mit "Drucker Setup..." werden Druckereinstellungen vorgenommen oder geändert.
"Drucken" druckt die aktuelle Monddarstellung aus.
Mit "Beenden" wird das Programm beendet.
Mit dem Menüpunkt "Konfiguration" lassen sich verschiedene Grundeinstellungen im Programm vornehmen.
Die "Hilfe" zum Programm gibt es allerdings nur in Englisch.
Mit dem "Zoomregler" kann man in den Mond hineinzoomen. Diese Funktion läßt sich auch über das Mausrad benutzen.
Die Buttons haben folgende Bedeutung:
|
1:1 Beim Klick auf diesen Button wird der Mond in Originalgröße, also ungezoomt dargestellt. |
|
|
Schriftfarbe für die Mondformationen Hier kann man die Schriftfarbe für die Bezeichnung der Mondmeere usw. einstellen. |
|
|
Zentrieren Hat man auf der Monddarstellung eine Formation mit der Maus ausgewählt, so wird diese mit einem Klick auf diesen Button zentriert. |
|
|
Nord-Süd Mit diesem Button wird der Mond umgekehrt (Norden = unten) dargestellt. |
|
|
Ost-West Mit diesem Button wird der Mond seitenverkehrt (Osten = links) dargestellt. |
|
|
Voller Globus Beim Klick auf diesen Button lassen sich einige spezielle Funktionen der Experten- und Pro-Version benutzen, die man unter dem Reiter "Tools" im Informationsfenster findet. |
|
|
Phase Mit diesem Button kann man die Darstellung der aktuellen Mondphase und damit des unbeleuchteten Mondteils ein- oder ausschalten. |
|
|
Libration Mit diesem Button kann man die Darstellung der aktuellen Libration des Mondes ein- oder ausschalten. |
|
|
Nachbar Beim Klick auf diesen Button bekommt man eine Liste angezeigt, die benachbarte Mondformationen von der ausgewählten Mondformation zeigt. |
|
|
Bild Beim Klick auf diesen Button wird eine Liste mit Bildern angezeigt, die von der gerade ausgewählten Mondformation im Programm verfügbar sind. Darunter befinden sich Bilder früherer Mondsonden (Lunar Orbiter), der Apollo-Missionen und oft auch Karten. |
|
|
Datenbank Beim Klick auf diesen Button wird die Datenbank mit den Mondformationen angezeigt. |
|
|
Zweites Fenster Beim Klick auf diesen Button wird ein zweites Programmfenster geöffnet. |
Das Mondfenster
Hier erfolgt die Darstellung des Mondes. Bewegt man den Mauscursor in dieses Fenster hinein, verwandelt er sich in einen Kreis. Mit der linken Maustaste kann man die einzelnen Mondformationen anklicken (auswählen), wobei diese mit einem roten Punkt markiert sowie der Name der Formation angezeigt wird. Im rechten Fenster wird unter "Information" diese Mondformation genauer beschrieben. Im Beispiel unten ist der Krater Arzachel angeklickt.
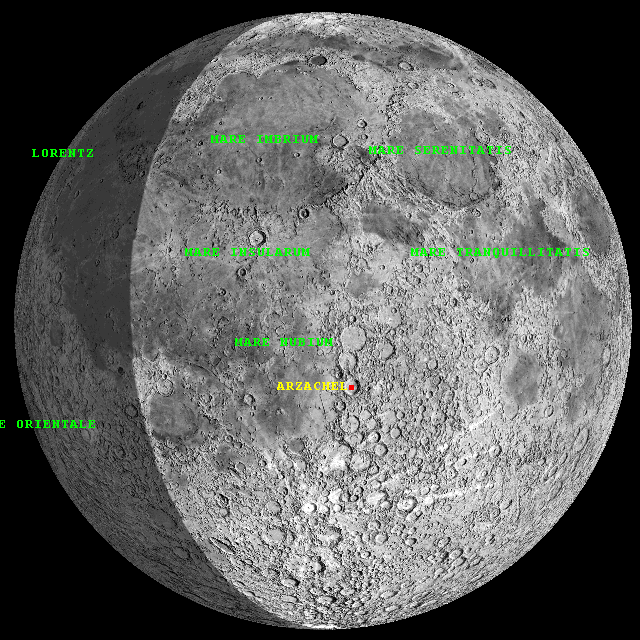
Das Mondfenster
In den Mond kann man auch hineinzoomen. Das geht entweder mit dem Mausrad oder dem Zoomregler in der Menüleiste. Bei mehr als zwei Drittel Zoom wird die Darstellung allerdings immer unschärfer. Je stärker der Zoom ist, desto mehr Namen von Mondformationen werden angezeigt.
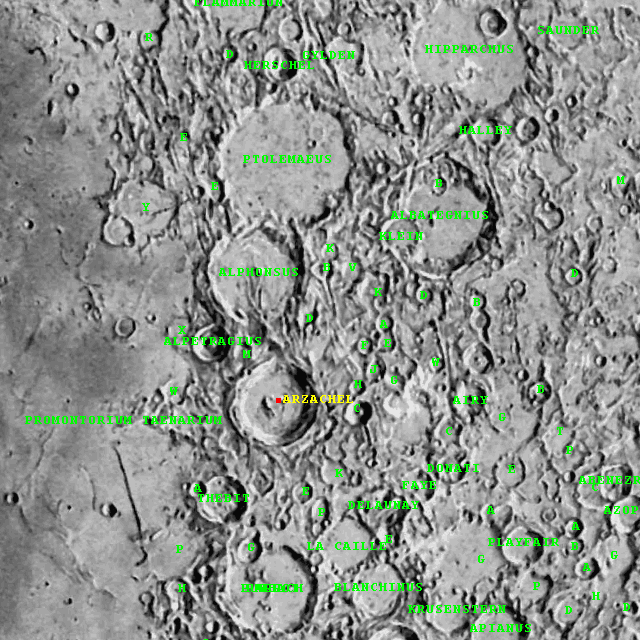
Das gezoomte Mondfenster
Mit der rechten Maustaste erhält man ein Kontexmenü:
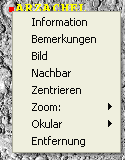 Mit "Informationen" bekommt man im rechten Fenster Informationen
zu der ausgewählten Mondformation.
Mit "Informationen" bekommt man im rechten Fenster Informationen
zu der ausgewählten Mondformation.
Mit "Bemerkungen" wird rechts ein leeres Fenster eingeblendet, wo man Notitzen eintragen kann.
Mit "Bild" bekommt man eine Liste, die Bilder zu dieser Formation enthält. Darunter befinden sich Bilder früherer Mondsonden (Lunar Orbiter), der Apollo-Missionen und oft auch Karten.
Mit "Nachbar" bekommt man eine Liste, die benachbarte Mondformationen zeigt.
Der Punkt "Zentrieren" zentriert die ausgewählte Mondformation im linken Fenster.
Mit "Zoom" kann man einen bestimmten Zoomfaktor einstellen (1x, 2x oder 4x).
Mit "Okular" wird der Anblick des in der Mitte liegenden Mondausschnittes in einem Okular gezeigt, wobei es nur die Auswahl 8 Zoll Schmidt-Cassgrain mit 10 mm Plössl gibt.
Das Informationsfenster
Im Informationsfenster werden verschiedene Informationen angezeigt, z. B. zu einer ausgewählten Mondformation oder die Ephemeriden des Mondes. Im oberen Teil befinden sich sechs Reiter:
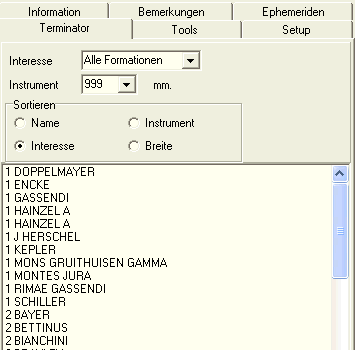 Mit "Terminator" bekommt man eine Liste aller Mondformationen
angezeigt, die sich gerade in der Nähe des Terminators (Licht-Schattengrenze) befinden.
Mit "Terminator" bekommt man eine Liste aller Mondformationen
angezeigt, die sich gerade in der Nähe des Terminators (Licht-Schattengrenze) befinden.
Klickt man auf eine Formation in dieser Liste, so wird sie links im Mondfenster zentriert angezeigt.
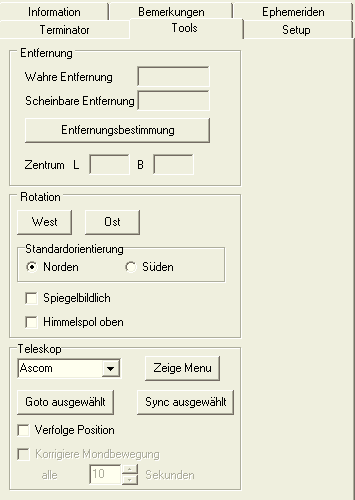 Unter "Tools" gibt es einige Tools.
Unter "Tools" gibt es einige Tools.
Mit "Rotation" kann man die Mondkarte um den Mittelpunkt drehen, und zwar mit dem Button "West" in westlicher, und mit dem Button "Ost" in östlicher Richtung.
Mit "Standardorientierung" läßt sich auswählen, ob die Karte mit Norden oder Süden oben angezeigt wird.
Mit dem Bereich "Teleskop" kann ein Teleskop angesteuert werden. Das habe ich noch nicht benutzt und kann dazu auch nichts weiter sagen.
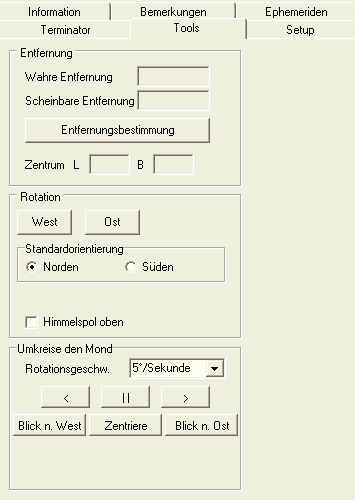 Klickt man in der Menüleiste auf den Button "Voller Globus",
so verschwindet hier der Bereich "Teleskop" und es taucht an seiner
Stelle der Bereich "Umkreise den Mond" auf. Damit kann man sich
auch die Rückseite des Mondes ansehen! Auch hier sind Namen und Infos zu den einzelnen Mondformationen
verfügbar.
Klickt man in der Menüleiste auf den Button "Voller Globus",
so verschwindet hier der Bereich "Teleskop" und es taucht an seiner
Stelle der Bereich "Umkreise den Mond" auf. Damit kann man sich
auch die Rückseite des Mondes ansehen! Auch hier sind Namen und Infos zu den einzelnen Mondformationen
verfügbar.
Mit "Rotationsgeschwindigkeit" stellt man die Geschwindigkeit der Umkreisung ein. Standardmäßig ist 5 Grad pro Sekunde vorgegeben.
Mit dem Button "<" wird die Rotation links herum und mit ">" rechts herum gestartet. Mit dem mittleren Button (") wird die Rotation gestoppt.
Mit den darunterliegenden Button "Blick n. West" wird der Mondäquator am Westrand, mit "Blick n. Ost" der Mondäquator am Ostrand, und mit "Zentriere" der Mondäquator der Scheibenmitte des Mondes gezeigt, wobei diese Darstellungen automatisch gezoomt werden.
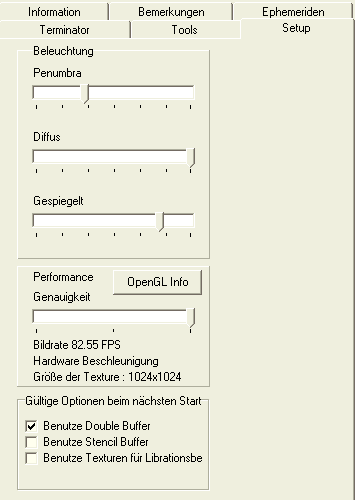 Unter "Setup" lassen sich einige Einstellungen vornehmen:
Unter "Setup" lassen sich einige Einstellungen vornehmen:
Mit dem Regler "Penumbra" läßt sich die Helligkeit des unbeleuchteten Mondteils einstellen.
Mit dem Regler "Gespiegelt" läßt sich die Helligkeit des beleuchteten Mondteils einstellen.
Mit dem Regler "Diffus" läßt sich ein diffuser Effekt zwischen dem beleuchteten und dem unbeleuchteten Mondteil erzeugen. Er ist nur wirksam, wenn der Regler "Gespiegelt" weiter nach links geregelt ist.
Mit dem Button "OpenGL Info" bei "Performance" erhält man Informationen über den installierten Open-GL Treiber.
Der Regler "Genauigkeit" steht normalerweise auf der höchsten Stufe.
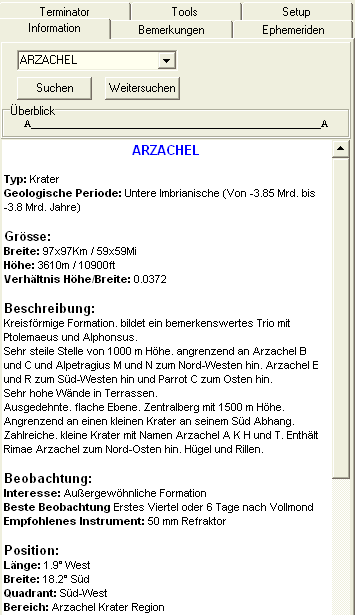 Unter "Information" werden Informationen zu der gerade
ausgewählten Mondformation angezeigt. Dieser Reiter ist nach dem Programmstart
standardmäßig aktiv.
Unter "Information" werden Informationen zu der gerade
ausgewählten Mondformation angezeigt. Dieser Reiter ist nach dem Programmstart
standardmäßig aktiv.
Die angezeigten Informationen stammen aus einer Datenbank, die im Programm enthalten ist.
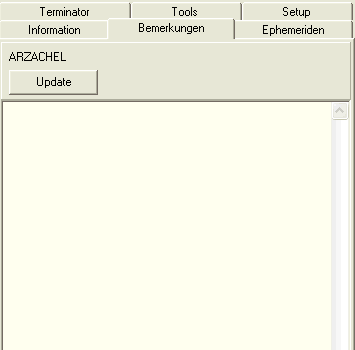 Unter "Bemerkungen" öffnet sich ein leeres Fenster, in dem
man Notitzen eintragen kann.
Unter "Bemerkungen" öffnet sich ein leeres Fenster, in dem
man Notitzen eintragen kann.
Erst mit einem Klick auf dem Button "Update" werden die Notitzen gespeichert!
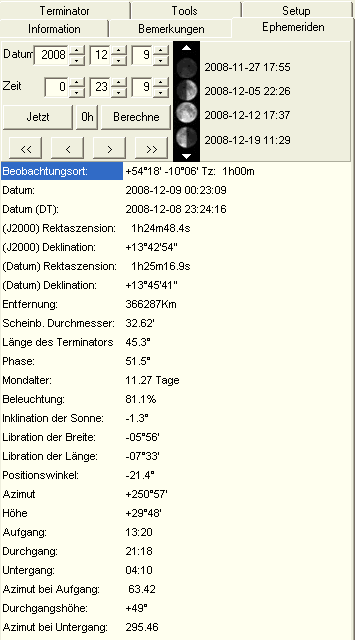 Unter "Ephemeriden" werden die aktuellen Ephemeriden des Mondes
angezeigt.
Unter "Ephemeriden" werden die aktuellen Ephemeriden des Mondes
angezeigt.
Im linken oberen Teil des Fensters kann man ein bestimmtes Datum und / oder bestimmte Uhrzeit einstellen. Nach dem Klick auf den Button "Berechne" werden die Ephemeriden und der Mond für genau diesen Zeitpunkt gezeigt.
Mit dem Klick auf den Button "0h" wird der Mond für das eingestellte Datum um genau 0 Uhr gezeigt.
Mit dem Button "Jetzt" wird wieder der aktuelle Mond dargestellt, wobei hier Systemzeit und -datum des Computers gelten.
Mit dem Button "<" wird die Zeit um eine Stunde zurück-, und mit dem dem Button ">" um eine Stunde vorgestellt, wobei die Darstellung des Mondes im linken Fenster sofort aktualisiert wird.
Mit dem Button "<<" wird die Darstellung des Mondes um einen Tag zurück-, und mit dem Button ">>" um einen Tag vorgestellt.
Im rechten oberen Teil des Fensters werden die Mondphasen für den aktuell eingestellten Monat dargestellt.
Das Statusleiste
In der Statusleiste unten am Bildschirm werden folgende Informationen angezeigt:
Länge: Der aktuelle Längengrad, wo sich der Mauscursor auf der Mondkarte gerade befindet.
Breite: Der aktuelle Breitengrad, wo sich der Mauscursor auf der Mondkarte gerade befindet.
Datum: Das aktuell eingestellte Datum, zu dem der Mond gezeigt wird.
Zeit: Die aktuell eingestellte Uhrzeit, zu der der Mond gezeigt wird.
Feld: Die Größe des Mondausschnittes im linken Fenster in Bogenminuten.